| Using
- VirtualDub
- FrameServing |
|
This program is basicly both an
editor and a frameserver and has many
filters, which one of them i'll cover here, and that is the SubTitles.
It makes it possible for an encoder (old or new) to encode the movie
from the VOB files with the addition of selected filters, that it would
not be capable of doing otherwise. |
|
Pre-Steps - Before you
start with "VirtualDub", run
the "AuxSetup" and select "Install handler" and press "OK
" to confirm, when you are back at the "Auxiliary Setup" press
the "Run VirtualDub" button, and this will run the main program.
Pre-Step A 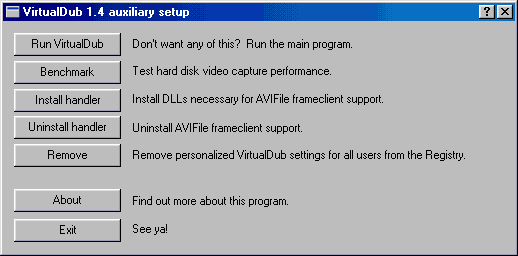
Pre-Step B 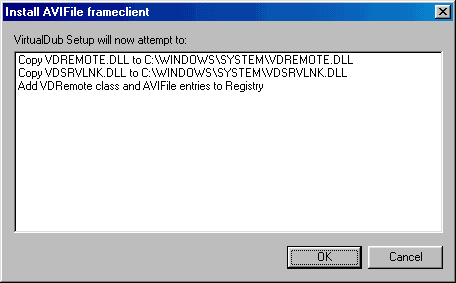 |
|
Step 1 (a/b/c)- Click on "File"
then "Open video file" and select your source (Such as the Fake
AVI you created using VFAPI Converter)
file. The Audio is an OPTIONAL step which only
depends on the Encoder you are using, if it only has a single input or
it crashes on large
WAV files, only then you use this option! If not, skip to Step 2. Click
on the "Audio" menu and Instead of the default "AVI audio"
select "WAV Audio", this will cause a "Open WAV File"
window to popup, here you select the Audio Track created earlier using DVD2AVI, Click
on "Open", then under the "Audio" select the "Full processing mode" option.
a)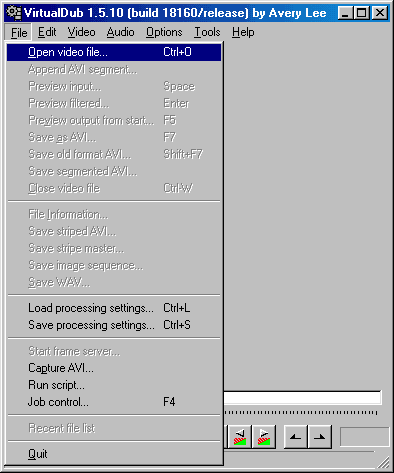 b) b) 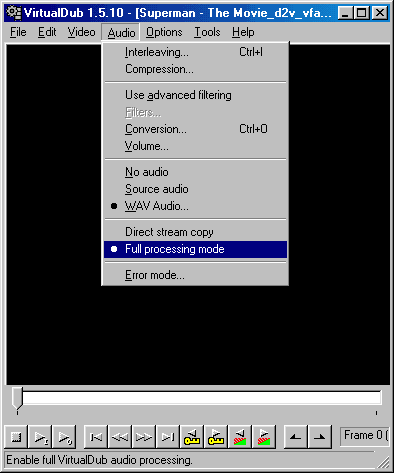
c) 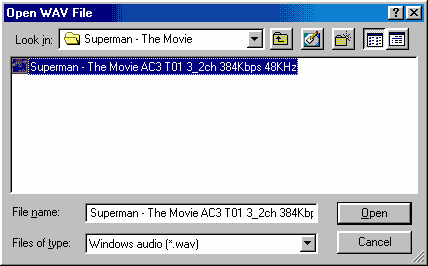 |
|
|
Step 1d - To add "Filters"
such as Subtitles, Click on "Video" and select "Filters"
if you want to add the VobSub filter.
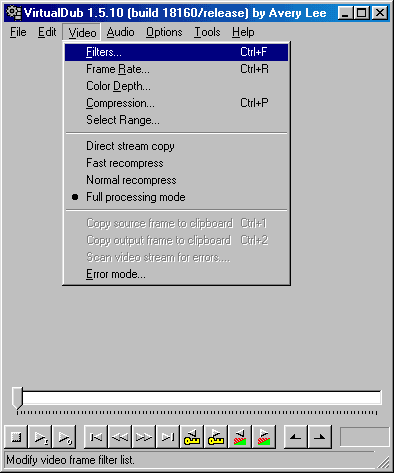 |
|
|
Step 1e) - In the Filters menu, click on the "Add..."
button.
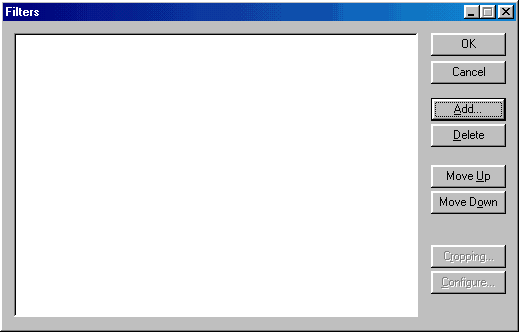 |
|
|
Step 1f) - In the "Add Filter" selection, if
your VobSub is not there, click on the "Load..." button.
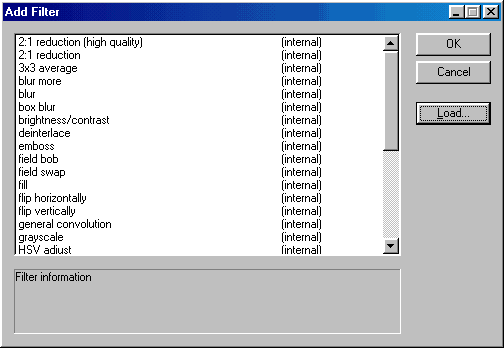 |
|
|
Step 1g) - Use the "Load external filter" to
locate and open the "vobsub_vd.vdf" file.
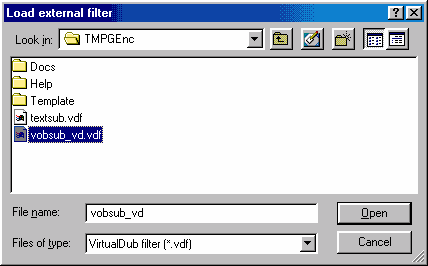 |
|
|
Step 1h) - After you have loaded the VobSub filter,
Click on it, and press the "OK" button
NOTE: Click Here to
Configure the VobSub Filter for Subtitles in your Movie!
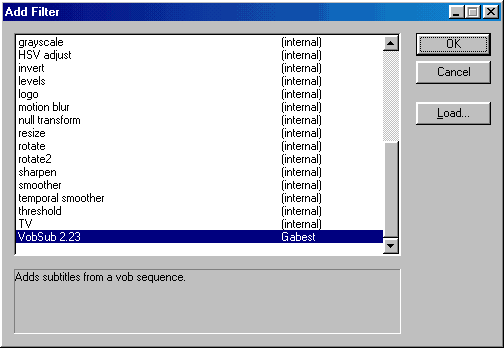 |
|
|
Step 2(a/b) - Click on the "File" menu and then
click on "Start frame server..." and when you get the "Frameserver
setup" click on "Start"
a) 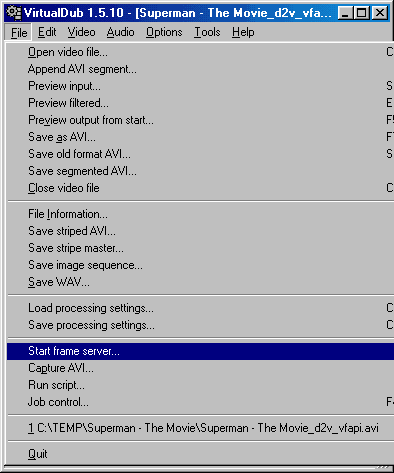 b) b) 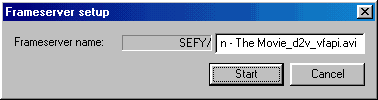 |
|
|
Step 2(c/d) - After you clicked on the "Start"
button, you will be asked to save the new frameserved file, make sure
you add .VDR at the end of the file, as it is NOT being
added automaticly. This will make VirtualDub ready to serve, when you
are done with encoding, press on the "Stop serving" button.
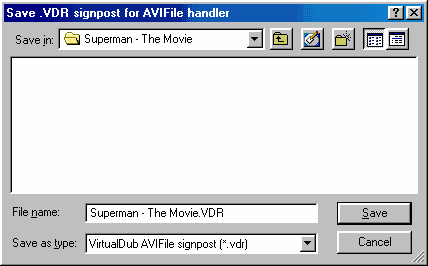 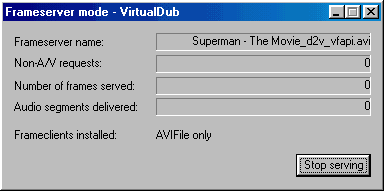 |
|
| Next - Encoding from FrameServed Files |