| Using - TSCV |
|
Step 1 - Open TSCV, and set everything according to
your specific movie, and follow this example below.
(*
NOTE: Please do not create blank spaces in the Cue/Bin name,
as CDRDao may have a problem burning it later on. *)
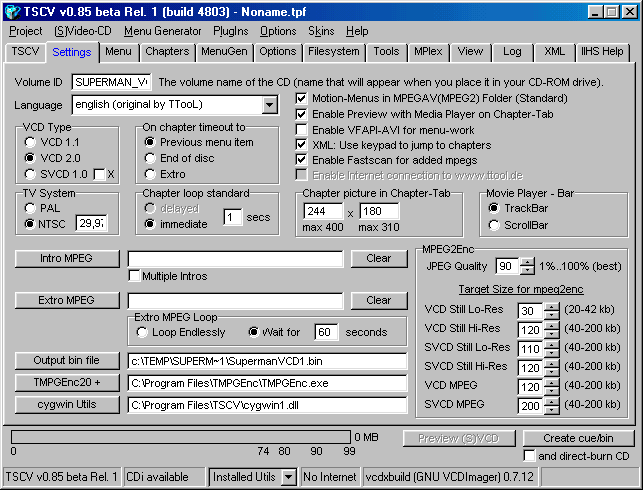
|
|
|
Step
2a - In the "Menu" first you must click on the "CD
" icon, and then the two buttons below will appear, click on the "
Add Movie" button.

|
|
|
Step
2b - Select the MPG movie you would like to Author.

|
|
|
Step 2c - If you've done it right, it should look like
this, now double click on that MPG.
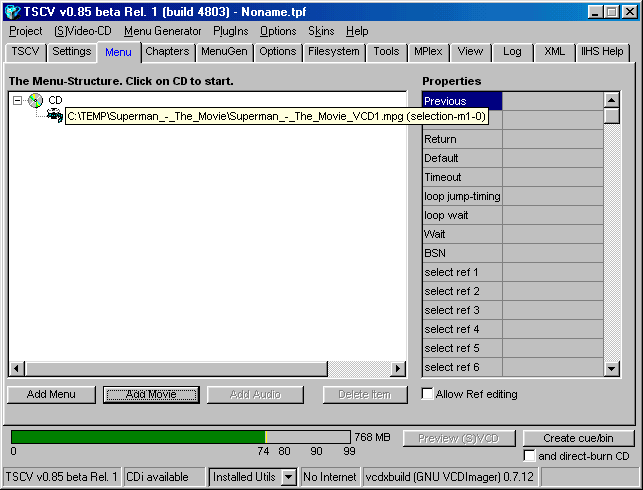
|
|
|
Step 3a - This will bring you to the "Chapters"
section which looks like this, please dont use the menu items to
switch from the previous screen as the Import Chapters buttons
will not work, you must double click on the MPG to make it work,
before importing, make sure if your movie is two parts (like in this
example) that you tell TSCV there is " more then 1 disc" and
type in the amount of frames each CD is going to have, you can use
the movie slide bar at the bottom to find out how much frames are in
the part you are doing.

|
|
|
Step
3b - In the v0.85 the Import has changed and does not match earlier
versions, and currently only "ChapterXtractor Chapter
Import " is supported, press on the "PlugIns " menu and select "ChapterXtractor
Chapter Import" .
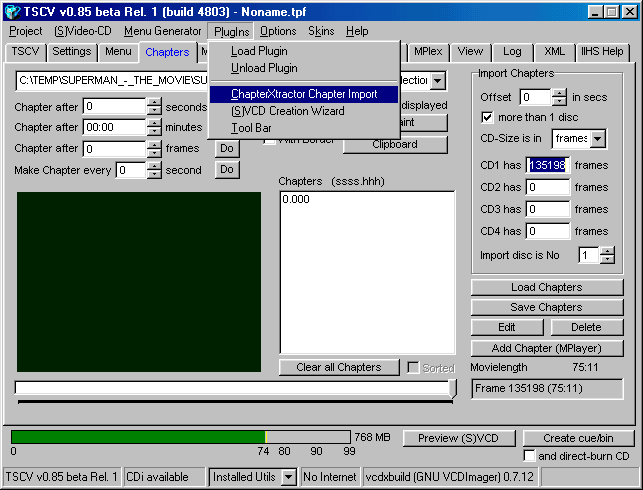
|
|
|
Step 3c - You should have a file you created earlier.
This file will only exist if you followed the Chapter-X-Tractor
settings example . Once you have that file, use the "Load
ChapterXtractor File", and then select the "Framerate" of
the movie (make sure it matches your movie!), then Press the "Convert"
button, and when it's done, press the "Send To TSCV" button.
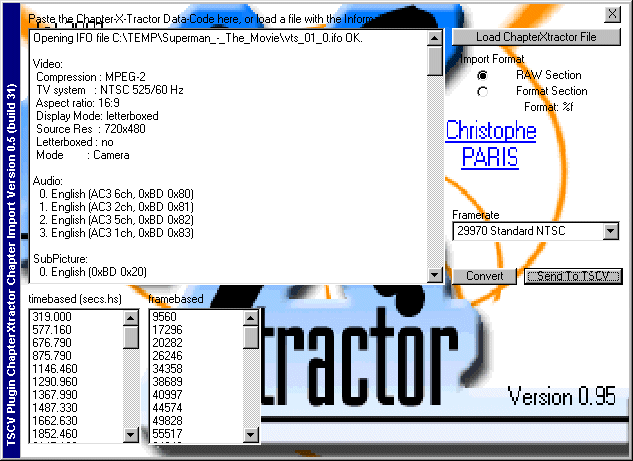
|
|
| Step 3d - After you have successfully Imported the Chapters
from Chapter-X-Tractor, you should be able to see the Chapters under
the Chapters section as follows in the example below.
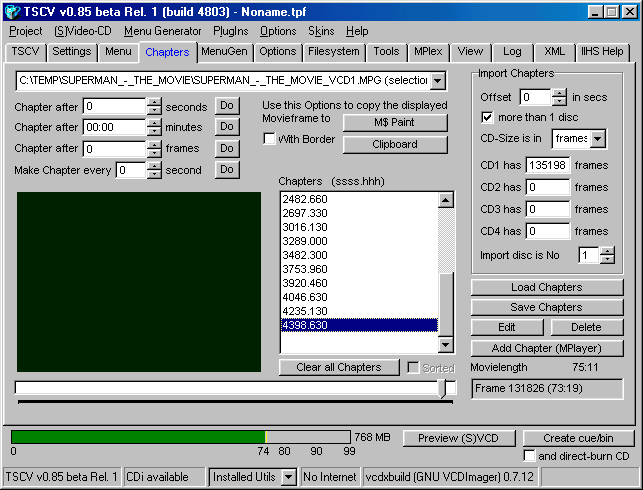
|
|
Menus: Click here If you would like to create menus for your Movie!
|
|
Step 4 - In the "Options" menu,
you basicly don't need to use anything, unless something does not work
for you, or you know it will not work for you in advance (like the
MPEG2 to MPEGAV for some DVD Players), i've choosen to Enable the "VCD
Options" as i've found that some encoded files do not contain
Entry Points, and this will enable TSCV create them, it does NOT
always work well and it is more recommanded that you create a valid
MPEG file with Entrypoints!.

|
|
| Step 5 - In the "View" category you can check to see
when each of the chapter will come in the movie.
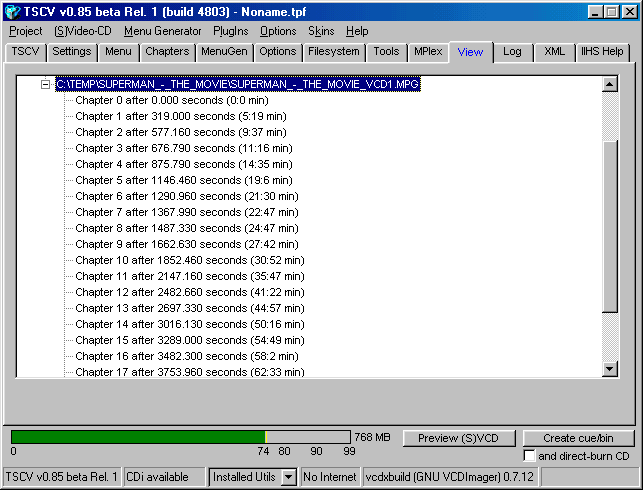
|
|
|
Step 6 - Go to the "Log" and press on the "Create
cue/bin" and this will create the files which will be burned
later on.
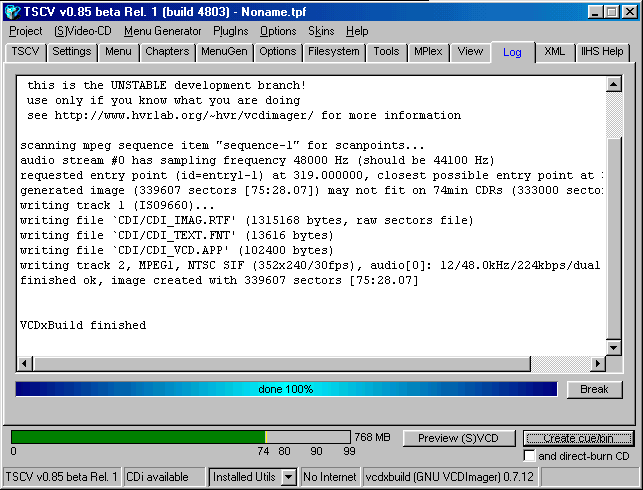
|
|
| Step 7a - After you have created the image for the first
part of the movie, you need to create an image and new chapters for
the second part of the movie, start by going back to the Settings, and
change the Output bin file to reflect the name of the second part, so
you don't overwrite the first part by accident.
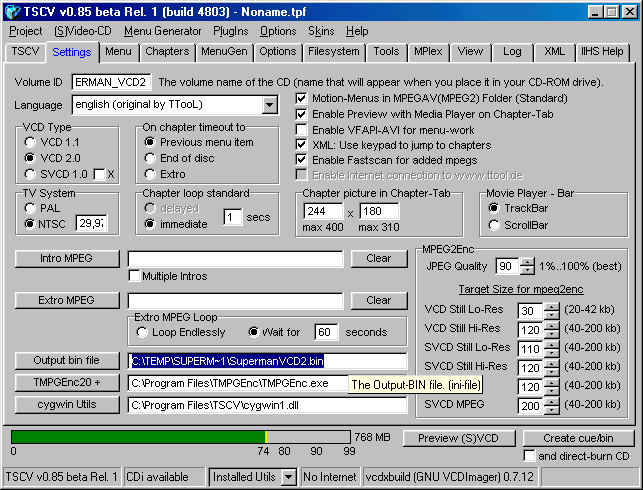
|
|
|
Step 7b - Now go o the "Menu" remove the previous
MPG file using the "Delete Item", and use "Add Movie" to
add the second VCD, and Double Clicking it will get you to the "Chapters
".
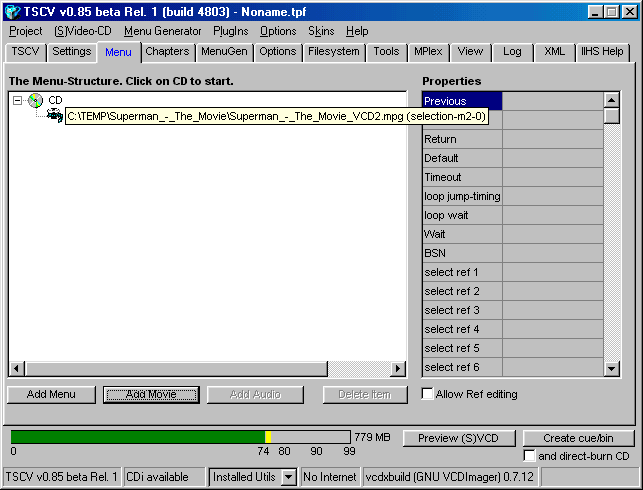
|
|
|
Step 8 - Scrool the movie bar to the end to find out the
amount of frames and type it in the "CD2", change the Import disc
to number 2 and Import Chapters as you have done on
Step 3a to Step 3d , and the chapters which are relevent
for the second part will be shown.
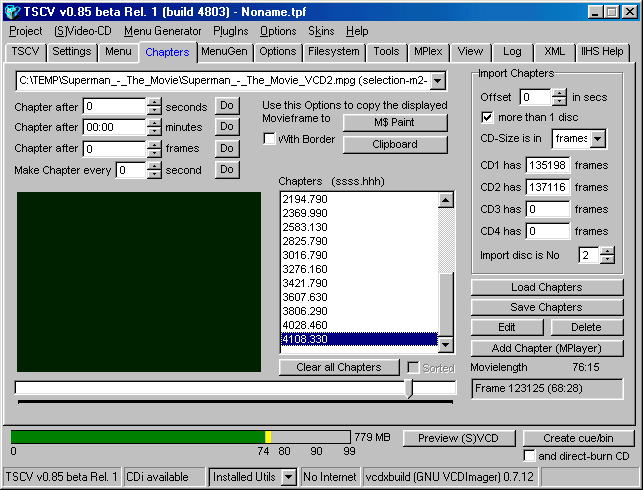
|
|
|
Step 9 - Go to the "View" to check if all the
chapters are to your satisfaction.
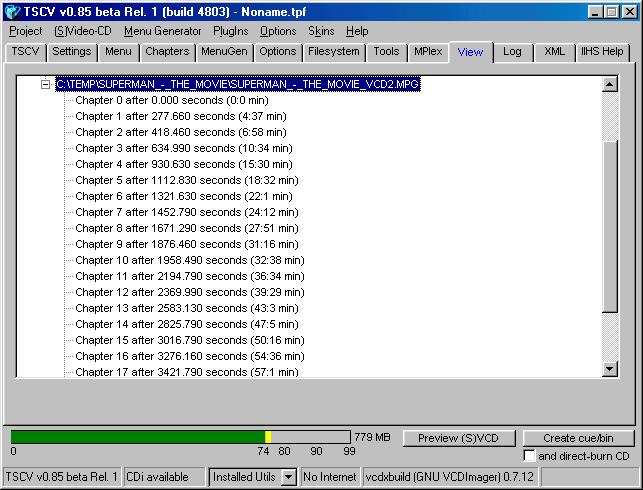 |
|
|
Step 10 - Go to the "Log" and press on the "Create
cue/bin" and this will create the files for the second part of
the movie.
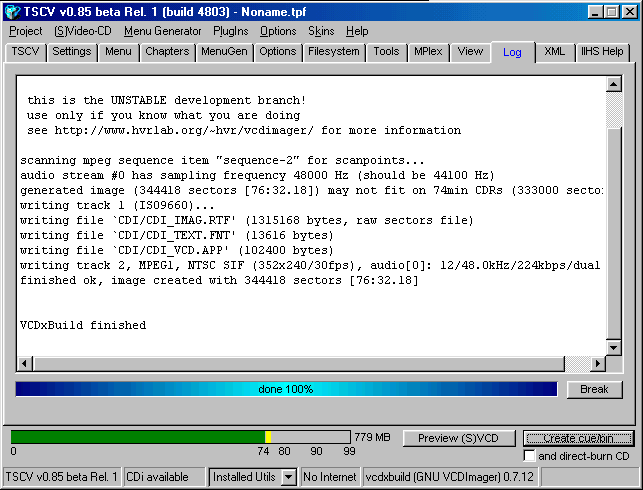 |
|
| Final Step - Burning! |