|
|
|
| Updated October
3, 2004
|
Use the blue menu here below to navigate.
Sefy's Complete DVD Backup Guide v2.6
| Using - DVDx - From local HDD |
|
|
This program can encode to VCD/SVCD and also output to AVI and use
external plugins, in this example, it will be used to access the DVD
movie directly from the DVD drive to encode the movie using VCD/SVCD or AVI
formats. |
|
Step 1a - Select "Open IFO" and then select the
folder which contains your DVD movie, Press the "OK" when you are done,
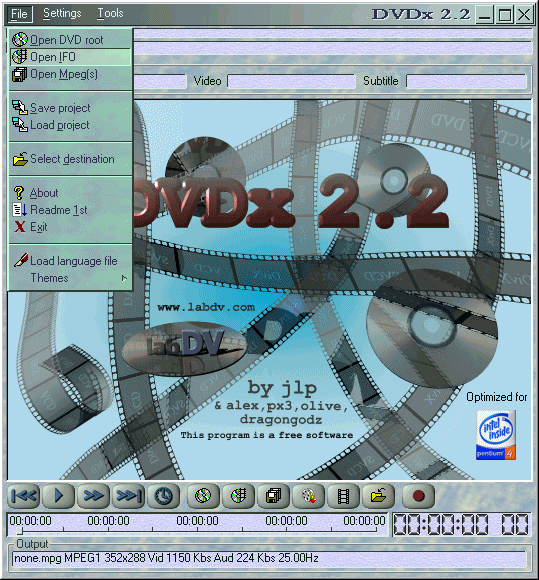 |
|
Step 1b - Select the DVD IFO file that was copied earlier,
and press the "Open" button.
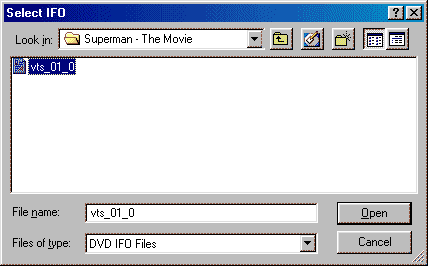
|
|
Input Settings step - After you have selected the currect
title, set the "Output Frame Rate", and the "Subtitle" and
also here you can choose which Audio Track to use from the pulldown
menu in the " Audio" settings, when you are done, press the "OK
" button.
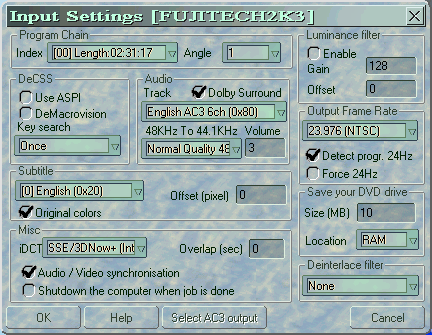
|
|
Step 2 - Press File and then the "Select Output"
option, and select the location of the file and also type the name of
the filename.
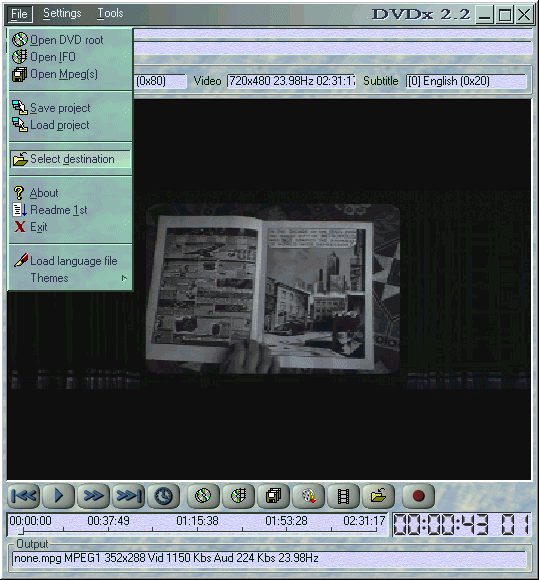
|
|
Step 3a - Press the Settings menu and select "Output
settings "
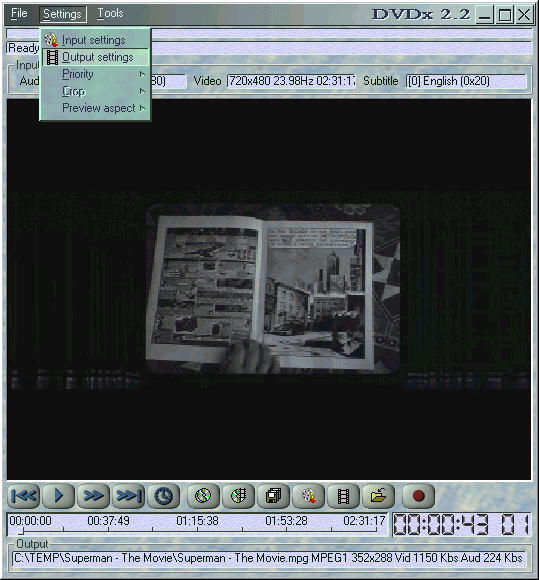
|
|
Step 3b - Here is where you select the type of movie you
want to do (Video CD / Super VideoCD / AVI), and also how to split the
encoding if required, in this example i'm used the "Custom chapter"
which is located under the "Volume don't exceed" category, this
will split the movie in a chapter break point. Also, make sure you remember to click on the "Whole"
button so ALL the frames from the movie will be selected, or you will end
up with a movie that contains what you last did with DVDx.
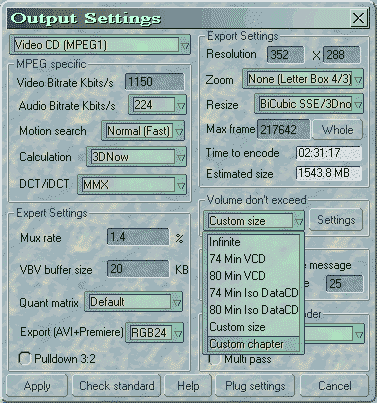
|
|
Step 3c/3d - This movie has a total of 44 chapters, so i've
selected the first 22 chapters for the first Volume, and from chapter
23 to 44 for the second Volume. (* NOTE: Make sure the volume
doesn't exceed the size of your media, under the "Selected Size!" *)
When you are done, press the "Close" button, and this will take
you back to the previous settings, press the "Apply" button.

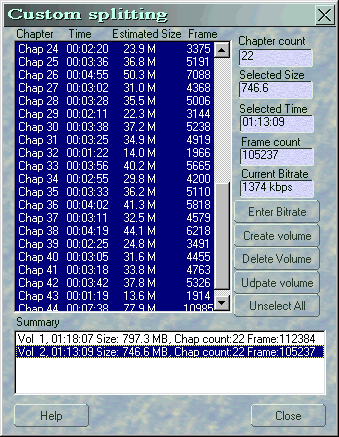
|
|
Step 4 - After you have pressed the "Apply" button,
you will be back in the main menu of DVDx, press the "Encode"
button to start.
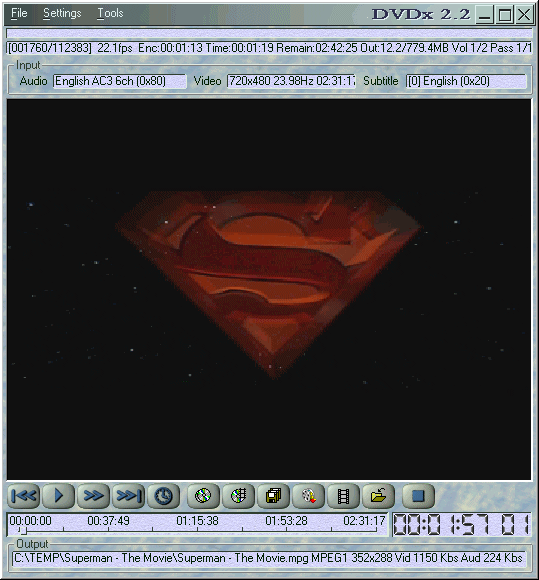
|
|
| Next - Authoring [Burn! Baby Burn!] |
|
|
|
|