| The Original
Official Guide by Sefy Levy |
| More
Guides: |
DVD2SVCD / ImTOO DVD Ripper / EasyDivX / Complete Guide / TMPGEnc / DVDx / VirtualDub+LSX
|
|
Introduction!
In this guide, I will attempt to make it as easy as possible to
explain how to create a VideoCD of your AVI (DivX / XviD) movie, This
version of the guide is updated to the latest programs and will guide
you from Start to Finish in one go! using the most common and freeware
programs! and also included is Chaptering, do remember MOST of the
settings used here are DEFAULT, I did not make any changes, and if I
did have, they are mentioned in the guide. |
Programs
used in this guide:
Identification - GSpot
Audio Extraction - VirtualDub
Encoding -
MainConcept MPEG Encoder
Authoring - VCDEasy ( & ASPI Layer for
your system! - use the search for "WinASPI" or scrool to the bottom
of the page!)
|
|
|
Before we start with the guide, we must make sure the tools we
are
going to use actually work and setup correctly! Unzip the tools
you are going to be working with into the SAME folder, and
once you do, make sure all applications work, and then we are
ready to begin! For this example i've used "Superman - The Movie
Special Edition" (NTSC/154min/DD51@384k) and we will be converting it
to a Video-CD NTSC Standard so it will fit on two 80min CDR
media. (or 74min with 2min Overburning, which is only if your CDRW
drive and media supports it!), do remember that 740mb filesize
will fit into 74min CDR and 800mb Filesize will fit into a 80min CDR
(in VCD 1min = 10mb!).
NOTE:
This current guide support Subtitles using the VobSub filter for
VirtualDub, there are many other ways as well, but this is what will be
used here, if you want to use other type of subtitles in your movie I
suggest you use one of the other great guides on VideoHelp!
|
|
This guide
will be divided into the following sections:
Part 1 - AVI Identification
Part 2 - Audio Extraction
Part 3 - FrameServing
Part 4 - Encoding
Part 5 - Authoring
Part 6 - Troubleshooting
|
|
| =========================================================================================== |
| Using - GSpot |
|
|
This is a nice new program which can detect the type of codecs that is
being used in a compressed video file such as AVI/ASF and others, use
the information it gives you to detect which Codecs are being used,
especialy in the "Audio Format"
and make sure that the Status says the "Codec
IS Installed" or you may have to install the appropriate codecs
for the encoding to work
|
|
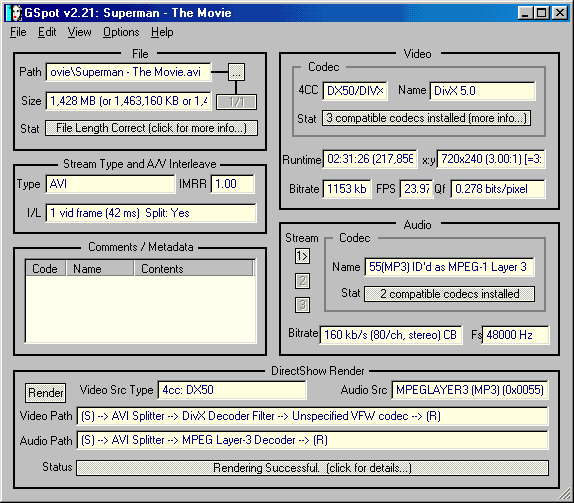 |
|
===========================================================================================
|
|
| Audio Extraction
|
|
|
Using the information you gained in GSpot, you need to choose which
Audio Compression is used in your AVI file, if it's an AC3 encoding then
skip to the "VirtualDub - AC3 Extract" section, if
it's anything else, then go to the "VirtualDub - WAV
Extract" section. If the file is encoded with an MP3 VBR then go to the "Decompress - MP3 Extract" |
|
| =========================================================================================== |
| Using - VirtualDub - FrameServing |
|
This program is basicly both an editor and a frameserver and has many
filters, which one of them i'll cover here, and that is the SubTitles.
It makes it possible for an encoder (old or new) to encode the movie
from the VOB files with the addition of selected filters, that it would
not be capable of doing otherwise. |
|
Pre-Steps - Before you start with "VirtualDub", run the "AuxSetup"
and select "Install handler" and press "OK " to confirm,
when you are back at the "Auxiliary Setup" press the "Run
VirtualDub" button, and this will run the main program.
Pre-Step A 
Pre-Step B 
|
|
Step 1 (a/b/c)- Click on "File" then "Open video file" and select your source (Such as the Fake AVI you created using VFAPI Converter) file. The Audio is an OPTIONAL step which only
depends on the Encoder you are using, if it only has a single input or it crashes on large
WAV files, only then you use this option! If not, skip to Step 2. Click on the "Audio" menu and Instead of the default "AVI audio" select "WAV Audio", this will cause a "Open WAV File" window to popup, here you select the Audio Track created earlier using DVD2AVI, Click on "Open", then under the "Audio" select the "Full processing mode" option.
a) b) b)

c) 
|
|
|
Step 1d - To add "Filters" such as Subtitles, Click on "Video" and select "Filters" if you want to add the VobSub filter.
 |
|
|
Step 1e) - In the Filters menu, click on the "Add..." button.
 |
|
|
Step 1f) - In the "Add Filter" selection, if your VobSub is not there, click on the "Load..." button.
 |
|
|
Step 1g) - Use the "Load external filter" to locate and open the "textsub.vdf" file.
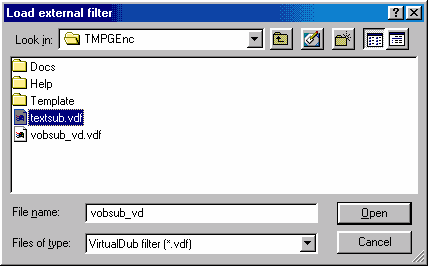 |
|
|
Step 1h) - After you have loaded the TextSub filter, Click on it, and press the "OK" button
NOTE: Click Here to Configure the TextSub Filter for Subtitles in your Movie!
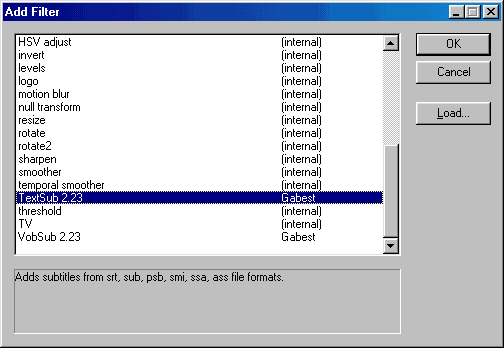 |
|
|
Step 2(a/b) - Click on the "File" menu and then click on "Start frame server..." and when you get the "Frameserver setup" click on "Start"
a)  b)
b)  |
|
|
Step 2(c/d) - After you clicked on the "Start" button, you will be asked to save the new frameserved file, make sure you add .VDR at the end of the file, as it is NOT being added automaticly. This will make VirtualDub ready to serve, when you are done with encoding, press on the "Stop serving" button.

 |
|
| =========================================================================================== |
|
| Using - MainConcept MPEG Encoder |
|
|
This encoder from MainConcept is as fast as TMPGEnc atleast,
and it's quality is equal or better, that would be for you to decide, although
it can open VOB files directly, it can only open one at a time, and since
it can't open D2V files, you will also need the VFAPI converter and VirtualDub to
make it accept the entire VOB's set of a movie, i've also had some
problems making it read the WAV file that was generated from the Movie,
so
if you are having problems, I suggest you set VirtualDub
to frameserve both Video and Audio, this works great and doesn't reduce the
speed of the encoder. If your source is an AVI file, you can try using it
as both the Video and Audio sources. |
|
Step
1 - Select your "Video source" and "Audio source" by clicking on "Open",
if you want your "Output file" to be in a different location then the default, then click on "Browse", when you are done, select the "MPEG type" you are creating.
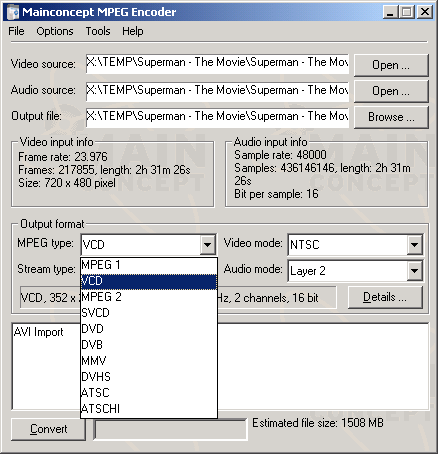 |
|
Step 2 - Under "Video mode" select if you are creating a PAL or NTSC movie, use the "Video input info" to determine your type of movie.
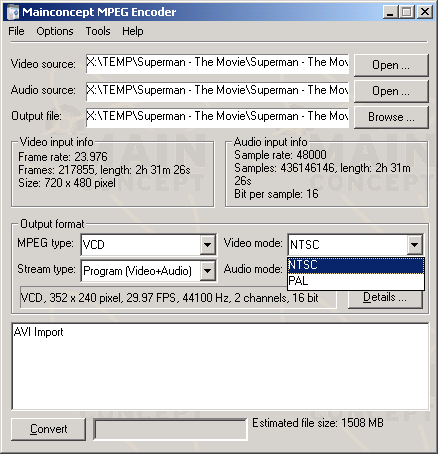
|
|
|
Step 3 (a/b/c) - Click on "Details" and here you can customize your movie's Video and Audio
sections, everything is selected automaticly, but you can of course make
changes if you know what you are doing.
You can also by using the "Enable file splitting"
option, select at which size you want the encoder to split the file, incase
your movie is longer then one CD as in Picture 3b. If your movie is Wide Screen, click on the "Crop & Scale" button and set your movie "Height" (195 should give you a good Wide Screen) as in Picture 3c.
NOTE:
If you want to author the resulting file
into a DVD Media, then I suggest you change the Audio Frequency to
48000
Hz instead of 44100 Hz, as DVD specs require it. However, MainConcept
will not allow you to use a Specific Format and create a Non-Standard
file, so if you want to create one, use the MPEG1 (or MPEG2) option
instead.
a) 
b) 
c) 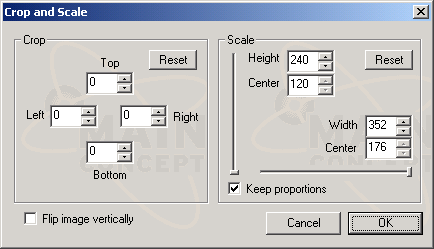
|
|
Step 4a - Click on the "Advanced"
button, and use the following screens to optimize your Video and Audio Quality
to the max, you do NOT have to make any changes, and don't do unless you
know what you are doing, there are four screens here to set up, in the "Video Settings" you can select the type of "Frame Rate" and the amount of the I and P frames

|
|
Step 4b - Click on the "Advanced Video Settings" to enable the "Motion search pixel movement" and you can tweak some more quality by using the "Additional settings" on the right.
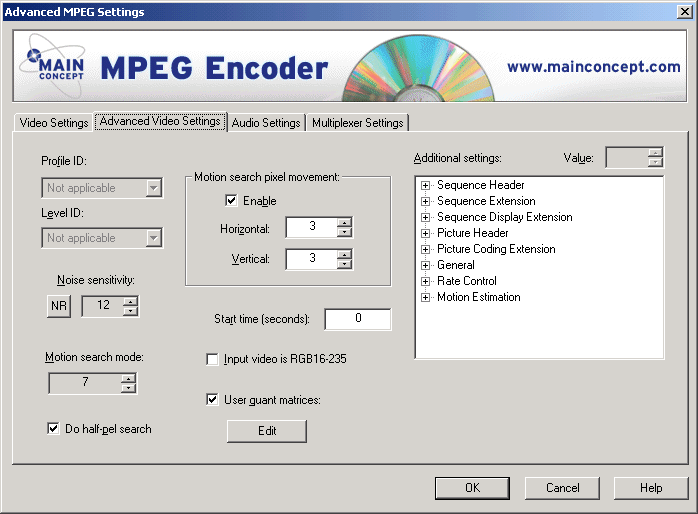
|
|
Step 4c - Clicking on the "Audio Settings" will let you select how you want the Audio to be encoded, you can also set the "Audio type" and the "Mode" of the encoding (Stereo/Joint/Dual) and you can also Set Private/Copyright/Original and Enable CRC.
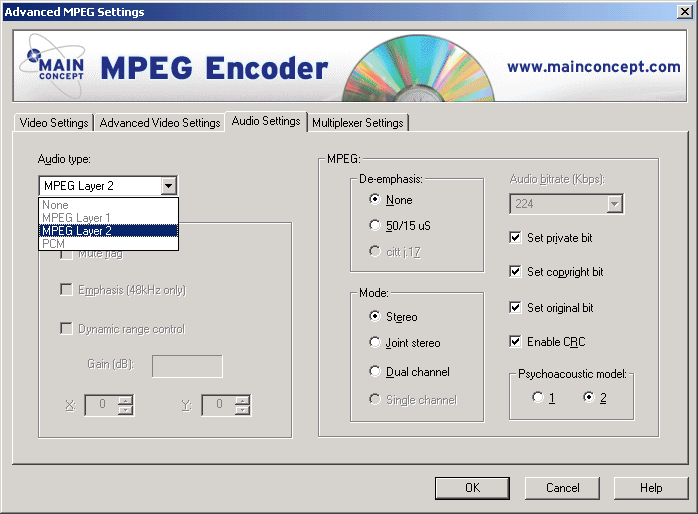 |
|
Step 4d - Click on "Multiplexer Settings" to choose the "Multiplexing type" from the pull down list, or if you want to select at what point to split the file encoding, you can set the size under "Split file options", when you are done, click on the "OK" button.
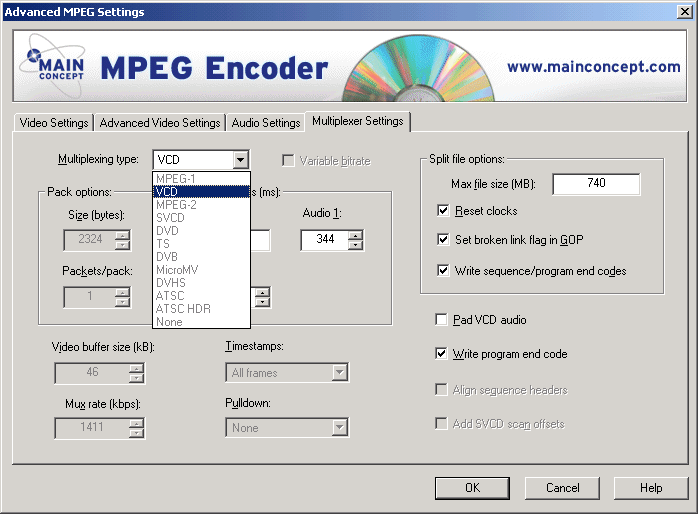
|
|
Step 5 - Click on the "Convert" button to start the encoding process.
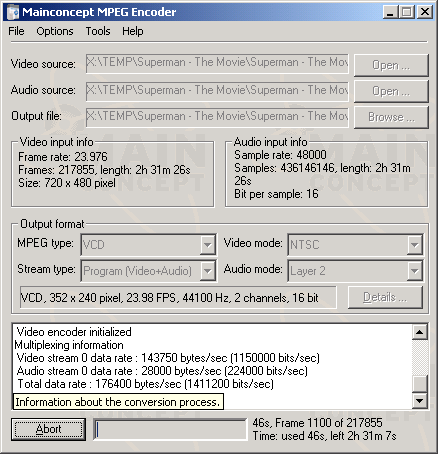
|
|
==========================================================================================
|
|
| Using - VCDEasy |
|
A New program that is capable of
doing chapters in a rather easy and
simple way, and uses all the free tools out there for giving you the
best of the best, it's chaptering capabilities are far simple but
effective in the last few builds it has added support for the free
CDRDao burning tool, and gives you an easy interface for burning
the images it created.
|
|
|
Step
1a
- Open VCDEasy, and set everything according to your specific movie,
and
follow the example below.
( *
NOTE:
Please do not create blank spaces in the Cue/Bin name, as CDRDao may
have a problem burning it later on.*)
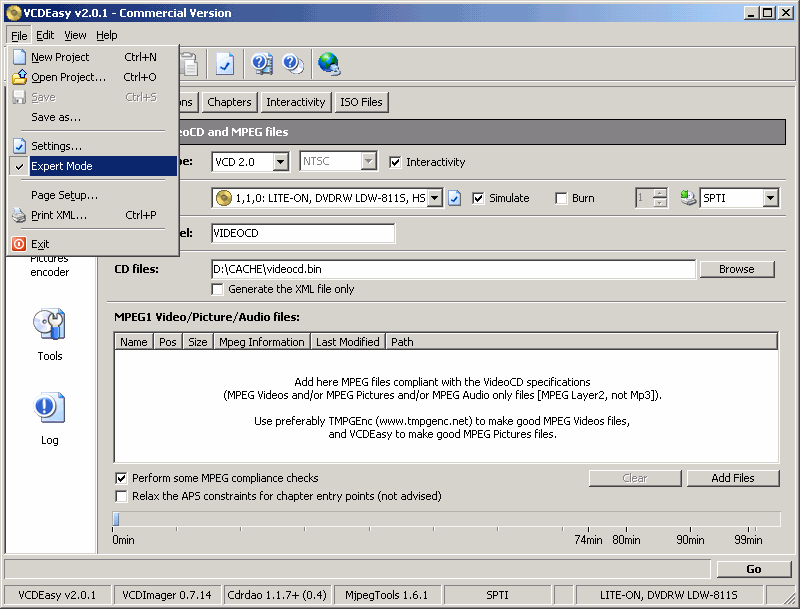
|
|
|
Step 1b - Press the "Add Files" button and
select the
first of the two files you encoded earlier.
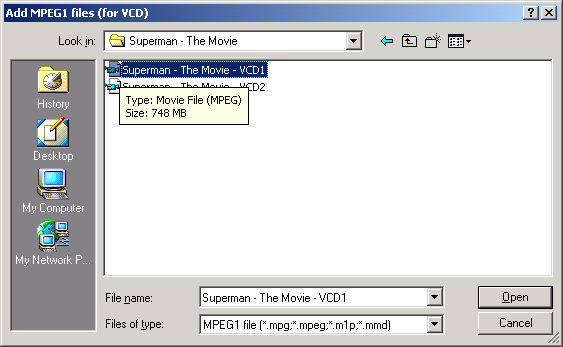
|
|
|
Step 1c - Change the "Volume Label" to reflect
the name
of the Movie, and also select the "Bin Output File"
location.
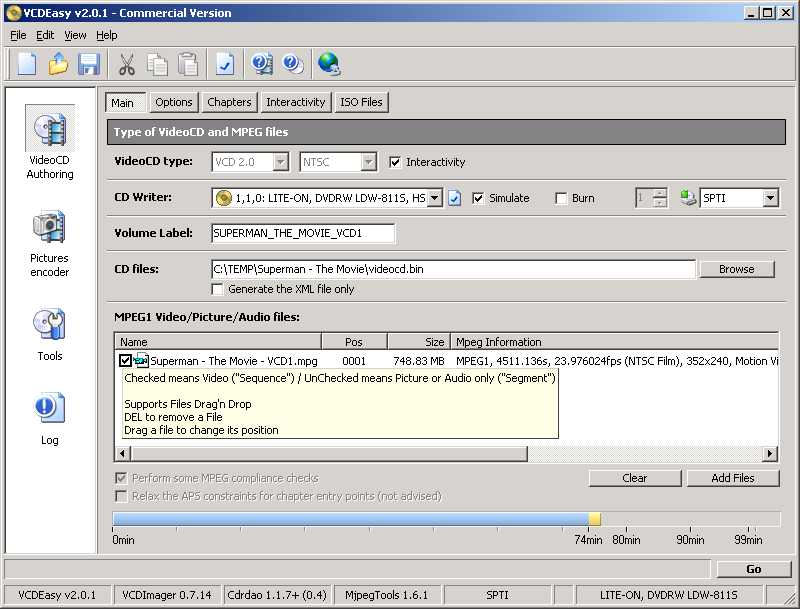
|
|
|
Step 2 - On the "Options" tab you can write down
the
name of the "Album" and also enable the "Use Playback Control
(PBC)".
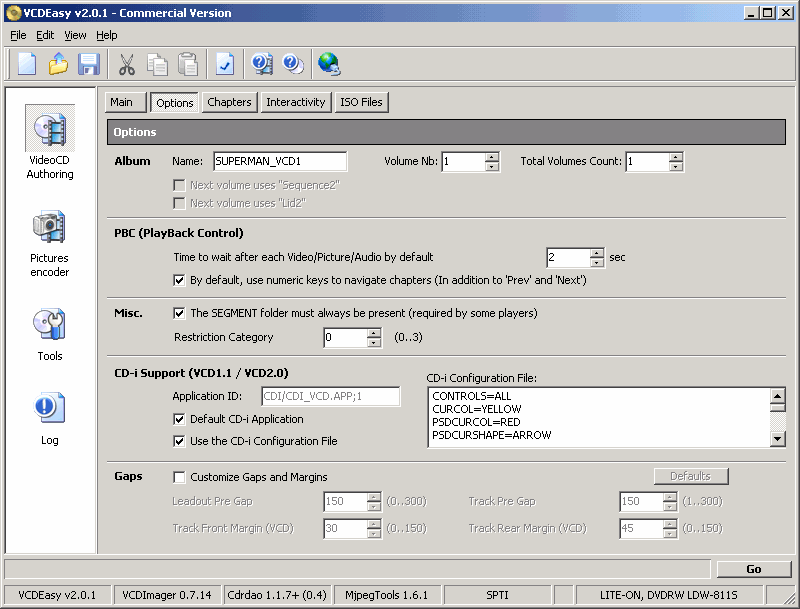
|
|
|
Step 3a - Press the "Chapters" menu item and
Here you
can select to import the Chapters for your movie, Right Click
to
get the popup menu so you can import from Smart Ripper or
Chapter-X-Tractor.
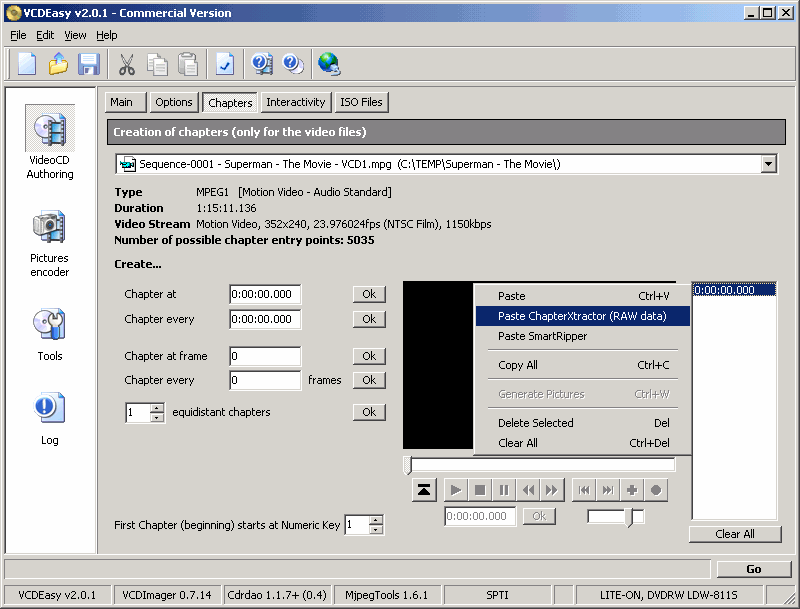
|
|
|
Step 3b - Select the "Start offset" and "End
offset
" for the first part of the movie and press the "Ok" button.
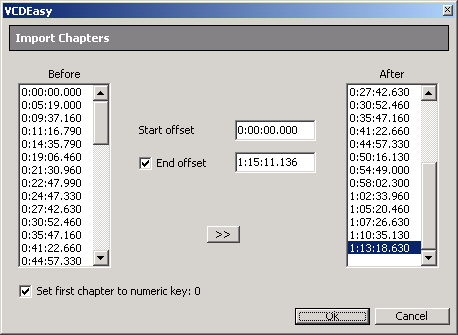
|
|
|
Step 4 - Press the "Go" button, VCDEasy will
begin
analysing your MPG file and create an Image file for burning.
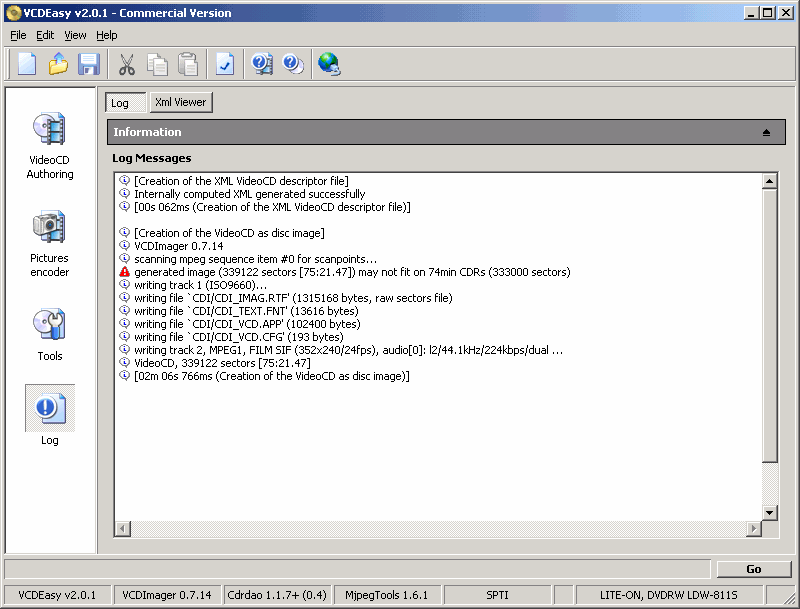
|
|
| Step 5a - Go back to "Main"
by pressing the "(S)VCD "
button, remove the MPG file, and open the second part of the movie.
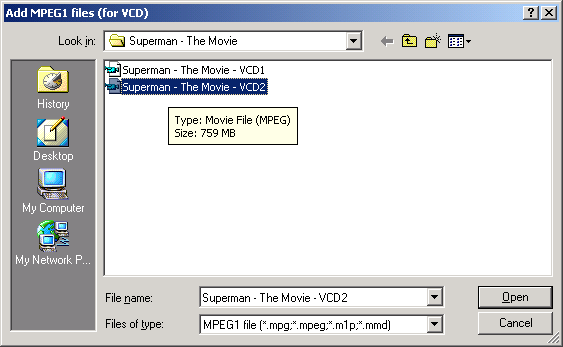
|
|
|
Step 5b - Change the name of the "Bin Output File",
so
you don't accidently overwrite the previous file (if you didn't
burn it yet).
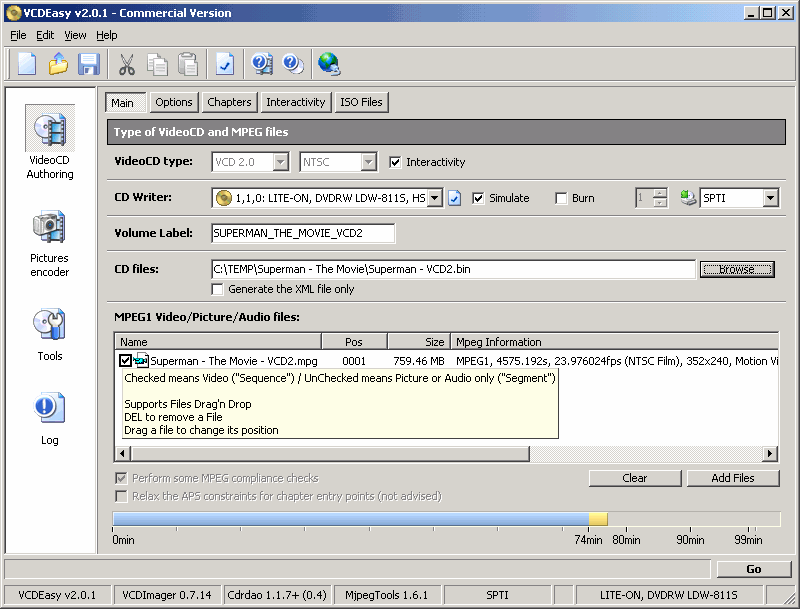
|
|
|
Step 5c - As in Step 3a and 3b, select
the
Chapters for the second part of the movie, make sure to start a
Chapter after the one you last selected on the previous part (3b),
and when you are done press the "Ok" button.
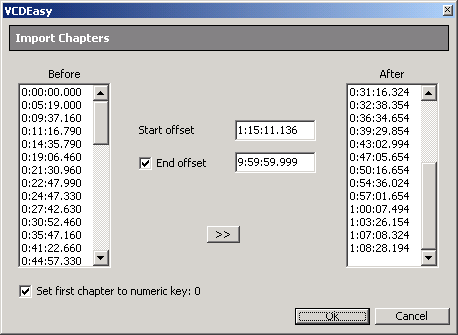
|
|
|
Step 6 - Press the "Go" button again to create
the
second image file of the movie.

|
|
| =========================================================================================== |
|
| VCDEasy / CDRDao |
|
VCDEasy comes with CDRDao which
enables it to burn Bin/Cue images, this way, you do not require any
additional software to burn your images.
|
|
| Step 1 - To burn the
newely created images, first make
sure that the CDRDo is set up correctly, go to the "Settings "
and select the "CDRDAO" menu item, make sure you select your "
CD Writer" and set the speed, and also enable the "Allow Overburn
" if you plan on using over 80min CDR media.
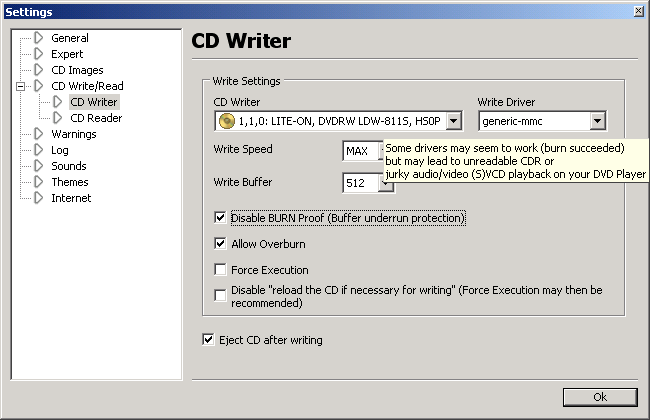
|
|
|
Step 2 - Next, go to the "Tools" section and
select "CDRDao
Tools" from the above menu, here you can "Blank a CDRW " and
also select to "Burn a CUE or TOC CD Image" file, you can also
select to "Simulate" and not actually burn. Press
the " CUE/TOC file" button, and then select the Image you want
to burn.
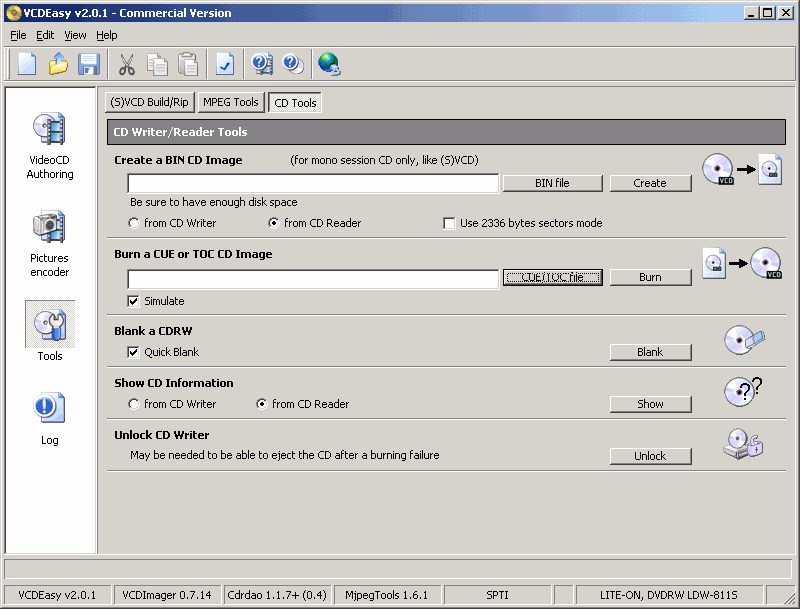
|
|
|
Step 3a - After you selected the first image of the
movie (in
this case Superman - VCD1.cue) then press the "Burn"
button and the writing of the CD will start.
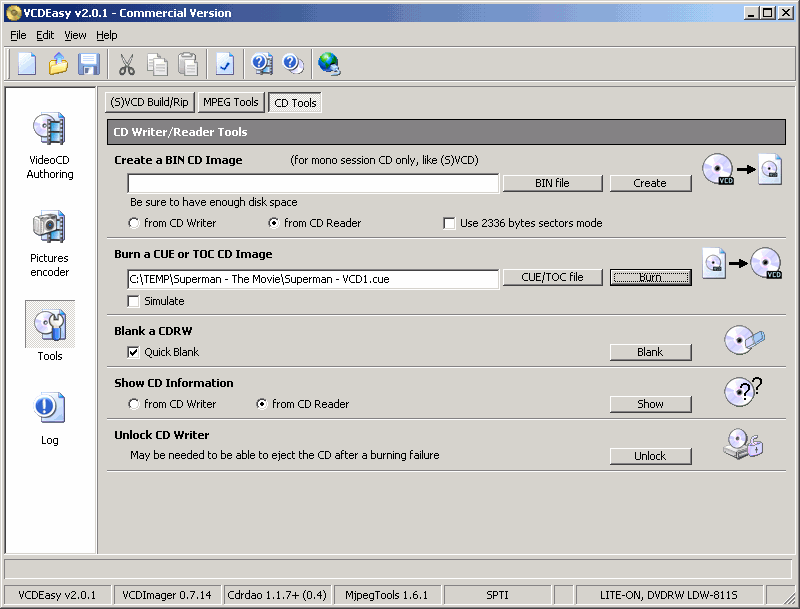
|
|
|
Step 3b - When you are done burning the first part
select the
second image of the movie (in this case Superman - VCD2.cue)
and again press the "Burn" button and the writing of the CD
will start.
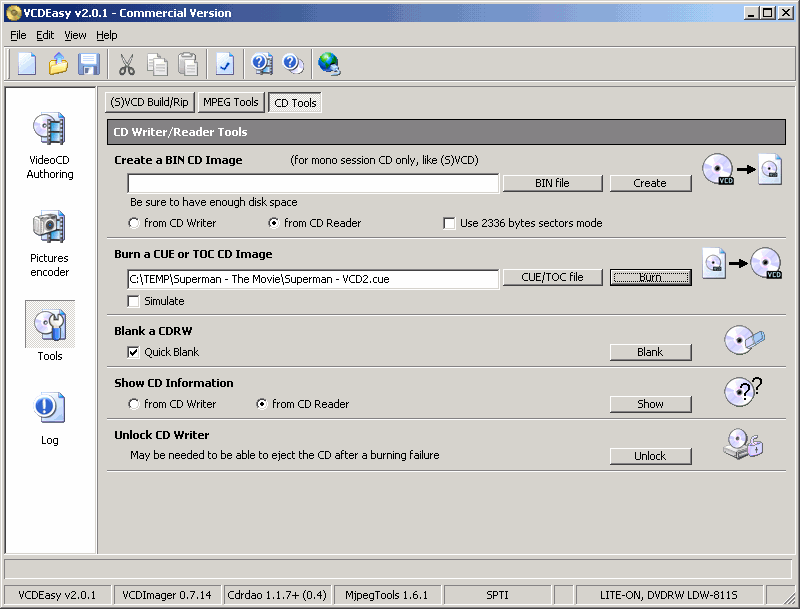
|
|
| THE END |
|
| =========================================================================================== |
|
| Troubleshooting |
|
| Here I will try to cover all the
problems you may encounter, and
hopefully help you fix them. |
|
- In Order for TMPGEnc to recognise D2V files, you MUST
have the VFAPI and
the DVD2AVI.VFP
file located where the TMPGEnc.EXE file is! it will NOT work any other
way! It is also sometimes helps to use the Forced Film option in
DVD2AVI, but only if you are still unable to open the D2V files with
TMPGEnc. (suggsted by msfox)
- In some DVD movies the Audio Track is located on the second
track, so you might want to try in DVD2AVI to rip the secondary Audio
Track, if you are not sure which Audio Track to choose, open the
Chapter-X-Tractor text file and you can check in there.
- Also in some movies the Audio Track is a DTS and DVD2AVI is
incapable of handling it and converting it to WAV, I would recommand
you find a diffrent track, there is usually both DTS and AC3 tracks,
use the information files by either Smart Ripper or Chapter-X-Tractor
to find out if your movie has an AC3 track and if does, then on which
track it is, and if there isn't find the next best alternative which
would be the 2ch track.
- Make sure when you encode the movie that you use the currect
Template for your movie, an incorrect Template will cause A/V sync
problems and not to mention the resolution will be distorted (if you
use PAL on NTSC and NTSC on PAL).
- If you are having problems copying the Movie VOB files to your
HDD, I suggest you check your ASPI Layer, the ASPI that comes with
Windows9x, Millenium are not good for ripping, update them, and
Windows2000/XP does not come with an ASPI Layer at all! make sure you
download the latest ASPI for your system, use ONLY WinASPI v4.60 Build 1021
(work on 98/Me/2000 and XP!)
- If Smart Ripper or any other of the DVD Copying programs are
unable to access your DVD Movie, try to first play the disc using any
Software DVD Player, and then try to re-run the program.
- Because the Copying program always selects as default the
longest running title of the DVD, it might select the wrong title, So
make sure the VOB's that were copied are indeed the VOB that belong to
the movie itself and not the Extra features (e.g. Pearl Harbor).
- FlaskMPEG does NOT come with the Panasonic MPEG1 Plugin, you
must get and install the plugin on your own, it is NOT a freeware.
- DVDx and FlaskMPEG require the IFO file, so make sure you rip
that you select "Files Mode" or "Backup Mode" in your ripper.
-
There is a bug in VirtualDub v1.4.10 which causes the
Handler not to work, so use the Handler installer from v1.4.9 or switch
to the latest version v1.5.1 as the bug was fixed in the later releases.
|
Copyright 2000-2004 by Sefy Levy, All
Rights Reserved.
|
|
Best Regards,
Sefy Levy,
Certified Computer Technician. |