Guide
Tools required: Latest TMPGEnc.
Install TMPGEnc by extracting all files in the zip file to a folder.
Now start TMPGEnc and open the Wizard(under File->Project Wizard if you have closed it).
Step 1 - Format
Here do we select what format to create. VCD, SVCD or DVD and PAL or NTSC(NTSC Film). NTSC is the format standard in USA and Japan and PAL in the rest of the world. But many DVD Players and TVs support both NTSC and PAL standards so you should be able to make both. If your DVD Player or TV does not support one standard, then choose your countries standard whatever the source video is (but it is always best to convert to the same standard as the source video or else you will get jerky playback, read more about NTSC to PAL or PAL to NTSC here).
Select Super Video-CD -
NTSC if the video source is 29,97 frames/sec (FPS)
NTSC Film if the video source is 23.976 frames/sec (FPS)
PAL if the video source is 25 frames/sec (FPS).
(Use virtualdub to check the source frames/sec, read here how to.)

Step 2 - Select source file
Here do we select the source video and audio.
Open the video by clicking on Browse. The audio will be opened automatically(If you have a different audio source then choose it manually).
Note 1! If your source is DivX,XviD, ASF or SMR it is best to extract the audio separate to a wav with Virtualdub because TMPGEnc can not handle all audio sources that well(causes sync problems). But if you are converting from captured material such as DV,Huffyuv,MJPEG you can leave the audio same as the video.
Note 2! If you get an error when opening the video read here.
Note 3! If your video source is 23,976 fps then check so it says Film movie under Content of video, if not then go one step back and select NTSC Film(Use virtualdub to check the source fps, read here how to).

Step 3 - Filter settings
Here we can add filters and also select source range and clip the video.
First select Source range

Source range
If the movie is above 60 minutes as most are you must cut it.
Cut it in half by
1. Move the bar where the clip should start
2. and select start frame.
3. Move the bar where the clip should end
4. and select end frame.
Select first the first half and add some more seconds so you will get some overlapping between the CDs. When encoding next part select exact from half to the end.
(If the movies is over 3 hours cut in 3 parts and so on)
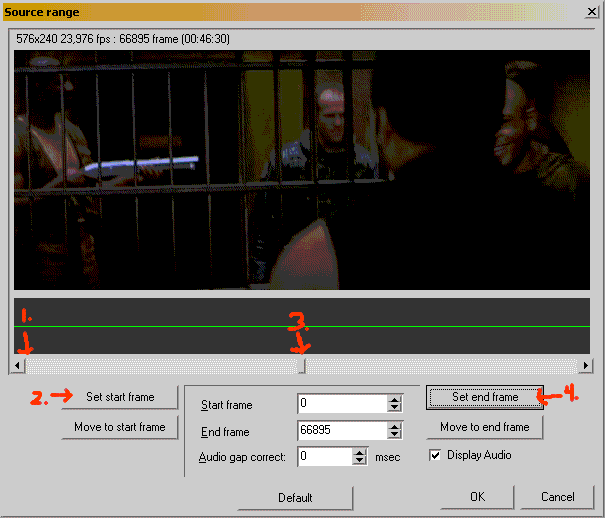
Select Other Settings
Click on Advanced
Change the Video arrange Method to Full screen (keep aspect ratio) if you wan't the movie to look exact the same as the video source.
If you have a widescreen movie and you want it to be fullscreen(no borders) select instead No margin(keep aspect ratio) and TMPGenc will cut it.
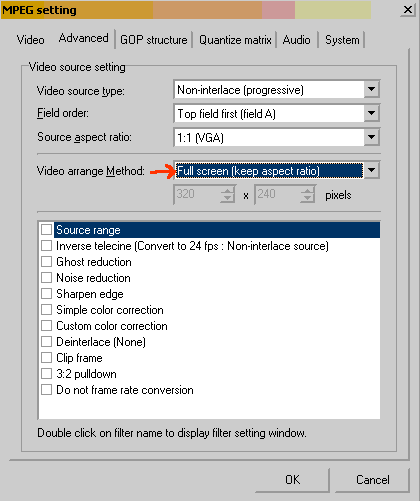
Step 4 - Bitrate setting
Here do we specify on what media we are going to store the video on, on a 74 min CD you can almost store 740 MB SVCD video on. Bigger file means higher bitrate which means higher quality.
Select CD-R 74min or 80min depending on what media you are going to burn on. 80min means of course a bit higher quality.
Select 99 % of disk capacity to be sure it fits. The average video bitrate should not go below about 1600 kbit/s if you want to have good SVCD quality but you could of course try with lower and you will then fit more video / CD.
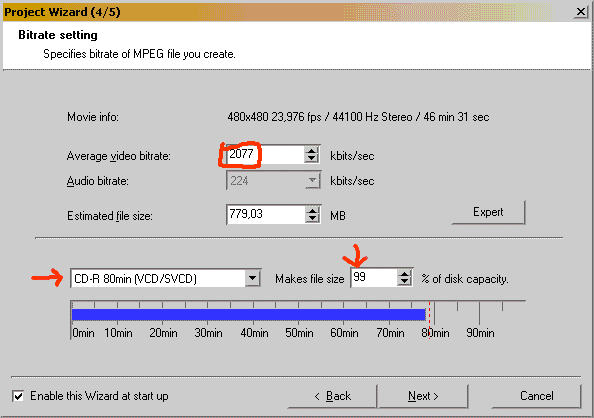
Step 5 - Encode
Last Hit OK to start the first encoding.
(While encoding you can check if it looks okey, select File->Preview(it won't effect the encoding) and if it looks wrong(widescreen or fullscreen) you can stop the encoding and start over and change especially the Other Settings->Advanced->Video arange method.)
Repeat everything to encode the other part(s).

Now you are ready to burn it to SVCD.
Problems:
Read here.
Other Info:
Read here.