1. Install latest real player.
2. Copy TINRA and the TINRA GUI into the same folder on your hard disk.
3. Double click the TINRA GUI.exe to start it and just hit OK OK and next.
4. Browse to your input file and double click. Change the name of your output file if required.

5. Click convert and this window appear, here you select what type of compression. If you are going to convert to mpg later it is best to convert to a format that uses less compresssion like uncompressed,huffyuv or mjpeg. Easiest is just to convert to DivX. Hit OK when done.
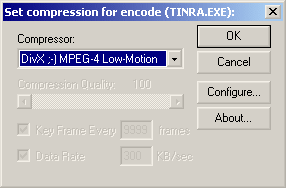
6. Away we go.

Done.
Problems you may encounter
Incorrect AVI framerate information.
When you convert a RealMovie the output avifile will have framerate information unintelligible to your directshow filters and thus will not play correctly. You need to use the length of the output audio to determine the framerate and length of the output video. Open the avifile you created with TINRA in VirtualDub, select the video tab then select framerate from the dropdown menu. Check "Change so video and audio durations match". Ensure that video is set to full processing mode. You should apply any filters and compression at this time so you dont have to decompress the video again. Save your avi.
Sound Out of Sync..
If the sound is out of sync throughout the entire movie (unlikely but possible) use VirtualDub or similar software to resync it. If the sound goes in and out of sync during the movie it is a variable frame rate movie and you cannot fix the problem.
Crashes
Try again. Try again. Try again. Try adjusting the performance settings in Real Player's preferences. Try again. It only crashed on me when I started to fiddle with RealPlayers cpu usage settings and other things using trial and error to try and increase the framerate.
Framerate is too low aka "a slide show"
After you have synced the sound and video with VirtualDub framerate is something reasonable but much less than the original it is a performance
issue with your system. Try the following.
. Adjust Real Player's performance settings. Turn optimized display on. On my PC with optimized display off the framerate halved.
. Defrag. This process really thrashes your hard disk. Good disk performance can make a several frames per second difference.
. Install freeware Cacheman from www.outertech.com or similar disk cache managing software. The multimedia settings worked the best for me. This will help your hard disk performance. Adjust the Cacheman settings and restart your pc. This increased the framerate of a 10fps movie on my pc by half a fps.
. Make sure you haven't got anything else running while you convert. Remove all of that crap off your taskbar and the office shortcut or whatever from your startup folder (cut and paste it into a new folder so you can add it all back later). You want as lean a system as you can. Restart and try again.
. Try using the command line option not the gui to run TINRA to conserve a few resources. I actually don't use the gui because the program is so simple and there are no switches, just straight input output. In a dos box change directory to the folder where you put TINRA and your RealMovie and type:
tinra.exe file:realmovie.rm unrealmovie.avi. realmovie=input file name
unrealmovie=output file name.